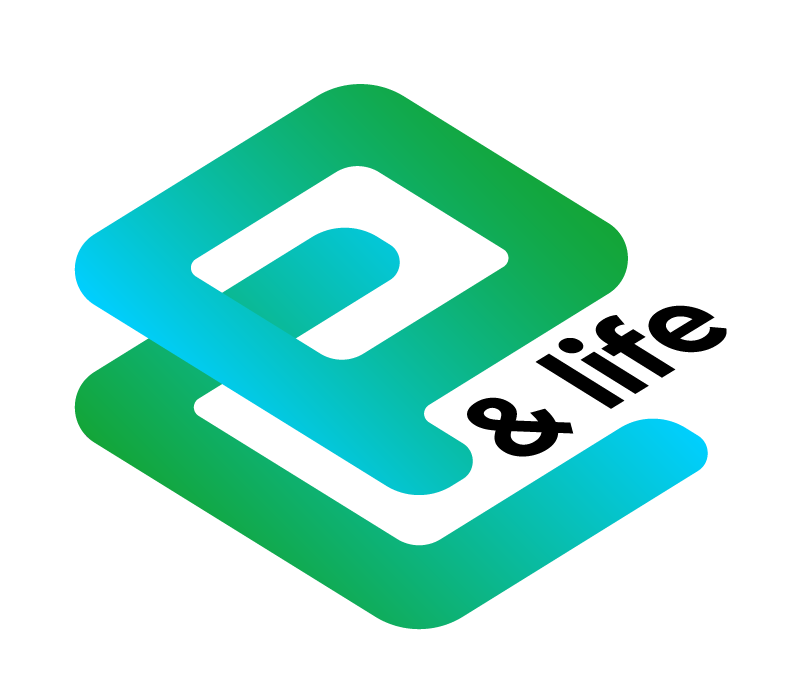Фильтр в Excel
Добрый день, уважаемые читатели блога! Сегодня мы поговорим об одной простой вещи в Excel - фильтре. О том как быстро можно его включать и отключать,
Фильтр необходим для больших объёмов данных или же когда нужно сгруппировать данные по одинаковому признаку.
Первый способ
Для того, чтобы включить фильтр нам необходимо:
- выделить весь диапазон данных (всю таблицу);
- на вкладке "Главная" в блоке кнопок "Редактирование" нажать "Сортировка и фильтр";
- выбрать строчку "Фильтр" (или сочетание клавиш Ctrl+Shift+L).
Посмотрим как выглядит таблица без фильтра и с ним.

Справа в конце каждой из ячеек с заголовком появился небольшой треугольник, он всегда говорит о том, что можно что-то выбрать. Если щёлкнуть на этот треугольник появится значения для "фильтрации".

Например, уберём галку с "Выделить всё" и поставим её только на "Воскресенье", нажмём "ОК". Программа отфильтрует данные только по этому дню.

Так обстоят дела с текстом (названия, дни недели). Если же необходима числовая фильтрация - отфильтровать по наибольшему количеству продаж -, тогда нужно настроить соответствующий пункт.

Установить больше какого значения программа должна показать строки с данными.

Жмём "ОК", наблюдаем результат. Отобразятся строки с продажами выше или равно 1000.

Второй способ
Включать и отключать фильтр можно и с помощью простого макроса.
Вставляем новый модуль в нашу книгу:
- Вкладка "Разработчик", блок кнопок "Код", кнопка "Visual Basic";
- Далее "Insert" - > "Module";
- Вставляем текст макроса.
Sub EnableAutoFilter()
On Error Resume Next
Selection.AutoFilter
End Sub

Пойдём немного дальше и назначим макросу своё сочетание клавиш (стандартное слишком тяжёлое).
Вкладка "Разработчик", блок кнопок "Код", кнопка "Макросы" (можно Alt+F8). У нас отобразится единственная строка.

Нажимаем "Параметры" и в появившемся окне установим сочетание клавиш для вызова макроса Ctrl+W, подтвердим "ОК".

Теперь для включения и отключения фильтра нужно просто выделить данные и нажать Ctrl+W.

Курсор стоит на месте, я же, нажимая Ctrl+W включаю и отключаю фильтр.
Если что-то было непонятно - можно посмотреть видеоурок.
В следующем уроке речь пойдёт о расширенном фильтре. Всем удачи! Пишите комментарии!
Вас может заинтересовать урок - Автоматический запуск макроса по условию.