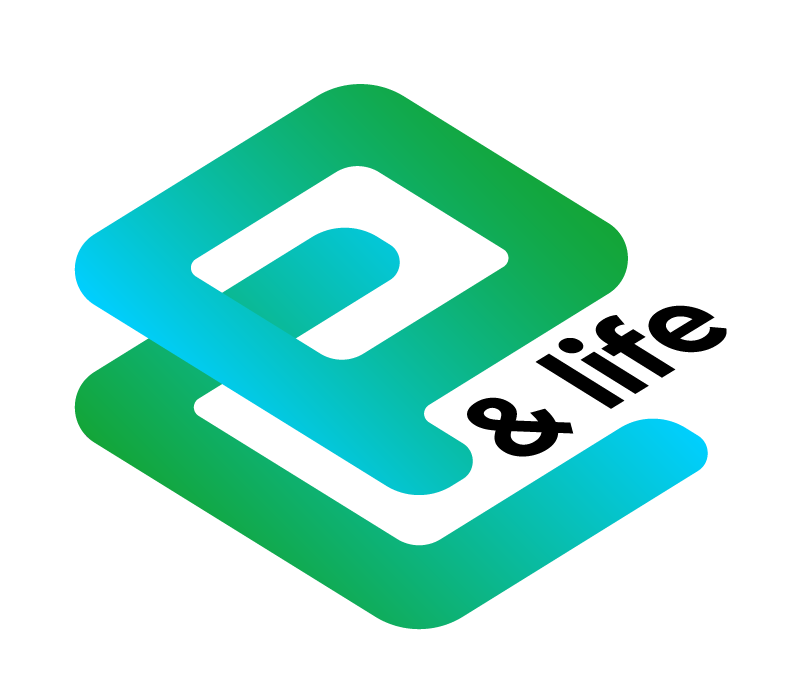Фильтр по цвету в Excel
Добрый день, уважаемые читатели и подписчики блога! Сегодня снова речь пойдёт о фильтрации, но с небольшой особенностью - как параметр сортировки будет указан цвет.
Имеем таблицу в которой уже включён фильтр (вкладка "Главная", блок кнопок "Редактирование", кнопка "Сортировка и фильтр", пункт "Фильтр"). Также строки залиты разными цветами.

Как известно, сортировка таблицы может осуществляться по заголовкам, данным, показателям. Добавим сюда же фон ячейки и цвет текста.
Для того, чтобы отфильтровать данные в нашей таблице по цвету:
- щёлкнем треугольник у второго столбца "Выручка";
- в выпавшем списке выберем "Фильтр по цвету";
- укажем цвет, данные которого нужно отобразить.

Отобразятся только ячейки таблицы с бледно-зелёной заливкой.

Нужно быть внимательным, так как при использовании цветов есть ещё один очень похожий параметр - "Сортировка по цвету". То есть перестановка данных в таблице согласно условию без их сокрытия.
Если выбрать сортировку по бледно-зелёному цвету, то картина будет другой.

Сначала отображаются зелёные ячейки, потом все остальные в произвольном порядке. Минус только один - сразу нельзя отсортировать по нескольким цветам.
Если же нужно выводить ячейки строго одного цвета, за ними строго следующего, то тогда лучше сделать пользовательскую сортировку данных. Допустим, порядок цветов следующий:
- зелёный;
- синий;
- розовый;
- жёлтый.
Снова открываем список настроек сортировки и фильтрации и выбираем пункт "Пользовательская сортировка".

На снимке выше уже готовый порядок отображения. Если нужно что-либо добавить:
- жмём "Добавить уровень";
- добавляем условие сортировки (у нас это Магазин, Выручка, Управляющий);
- указываем признак сортировки (Цвет ячейки, Значения, Цвет шрифта, Значок ячейки);
- задаём порядок отображения (какой сначала цвет, затем следующий и т.д.);
- располагаем цвет уровня в нужномместе (сверху или снизу).
Удалить строку настройки сортировки можно кнопкой "Удалить уровень". В итоге получим то, что нужно!

Аналогично можно поступить и с цветом текста (шрифта). Поставим магазину "Восход" цвет текста синий. И настроим отображение именно по цвету текста (шрифта).

Результат.

Вот и всё. Всем удачи! Если остались вопросы - пишите комментарии или через форму обратно связи!