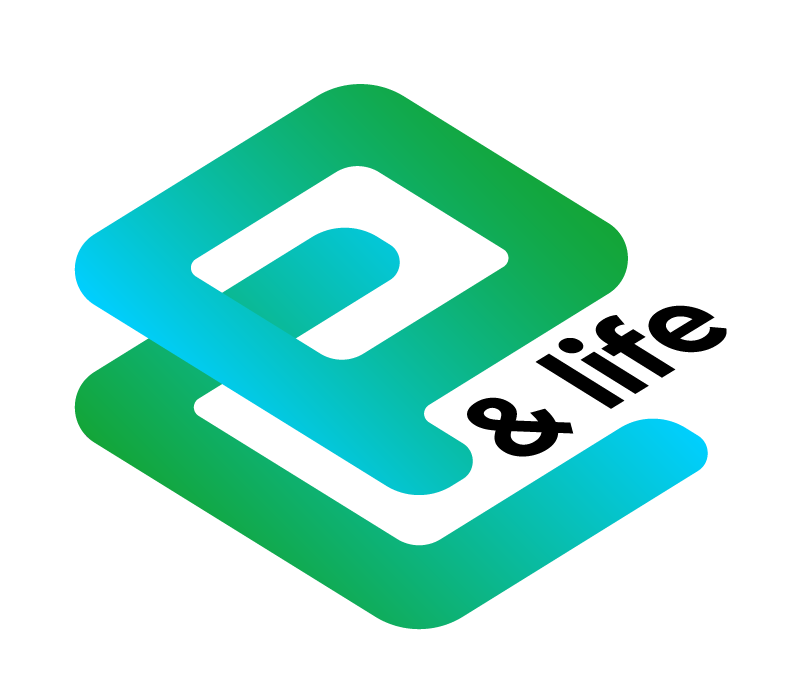Power View в Excel 2016
Добрый день, уважаемые подписчики и читатели блога! Я, как и водится, всегда описываю нововведения в Excel с заметным опозданием. Что поделать - я консерватор (хотя теперь модно говорить - слоупок).
Итак, сегодня начнём разговор о Power инструментах в Excel. В этом видео на канале уже был обзор Power Map. В этой статье мы использовали приложение Bing Maps.
Что такое Power View?
Ответ очень прост - инструмент визуализации данных из таблицы. Есть свои ограничения (обязательна установка Silver Light от Microsoft), есть и масса плюсов в виде интерактивных отчётов, диаграмм, таблиц. Например, у нас есть таблица, нужно чтобы эти данные отобразились в диаграмме. Оговорюсь сразу - таблица большая и всю её можно найти на сайте ЦИК.
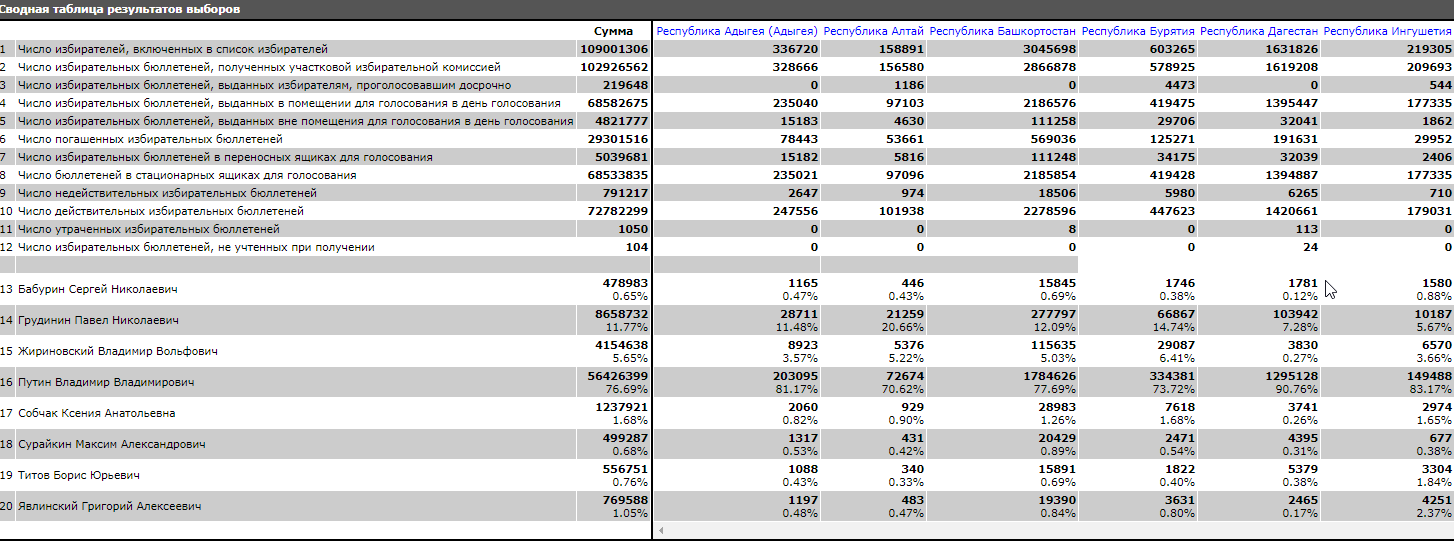
Приступим.
Включение Power View в Excel.
Не совсем понятные вещи стали твориться с самого начала - включить надстройку недостаточно! Нам придётся пройти небольшой квест:
- установить MS Silverlight;
- включить надстройку в Excel;
- добавить кнопку Power View на вкладку "Вставка".
В первых двух пунктах трудного ничего нет - скачали к себе установщик, сняли галки с предложения использовать Bing, далее, далее, "Ок".
В плане включения надстройки ещё проще - идём в "Параметры", "Надстройки", внизу выбираем из списка "Надстройки COM" или переходим на вкладку "Разработчик", ищем пункт "Надстройки COM", в появившемся окне отмечаем галкой "Power View", жмём "Ок".
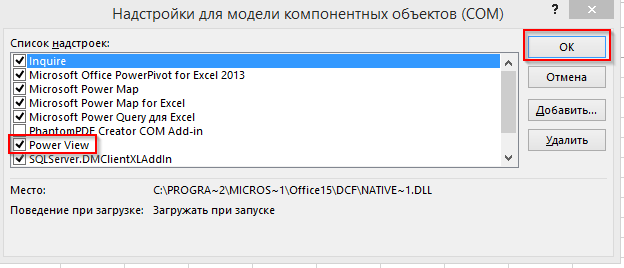
Мы не из пугливых:
- идём в "Параметры";
- выбираем пункт "Настроить ленту";
- раскрываем список вкладки "Вставка";
- создаём новую группу "Отчёты" (или как вам захочется);
- слева выбираем список "Все команды";
- добавляем Power VIew в созданную группу команд.

Подробно я рассказывал о настройке ленты в Excel вот в этом видео.
После добавления на вкладке "Вставка" появится новый блок кнопок и сама кнопка "Power View".
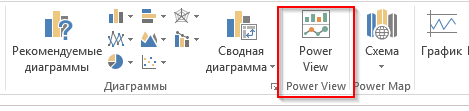
Тэк-с, своего мы добились. Теперь настало время загрузить таблицу. Как будете её загружать - дело десятое (советую Power Query), главное, чтобы она появилась на листе Excel.
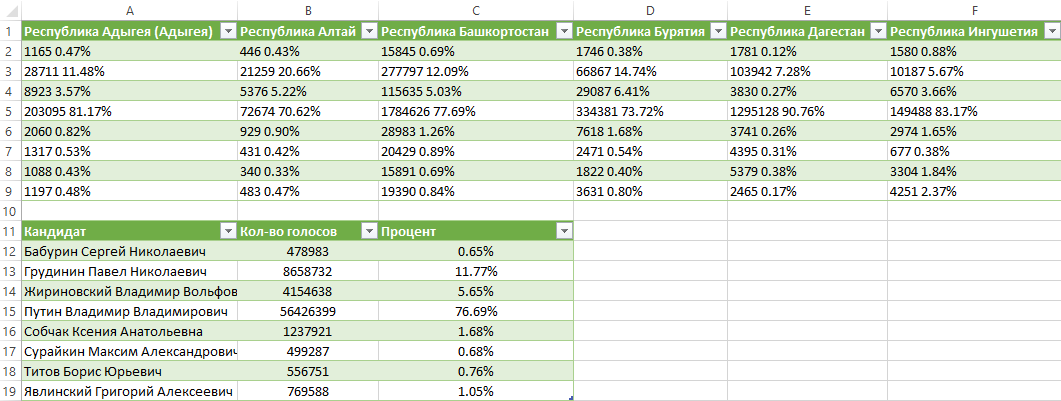
Обязательно сделайте ваши таблицы умными - щёлкнуть в любую ячейку и нажать Ctrl+T, в появившемся окне "Ок", не снимать галку "Таблица с заголовками". Если будете использовать Power Query - у вас уже будут умные таблицы.
Встаём во вторую таблицу и на вкладке "Вставка" нажимаем Power View.
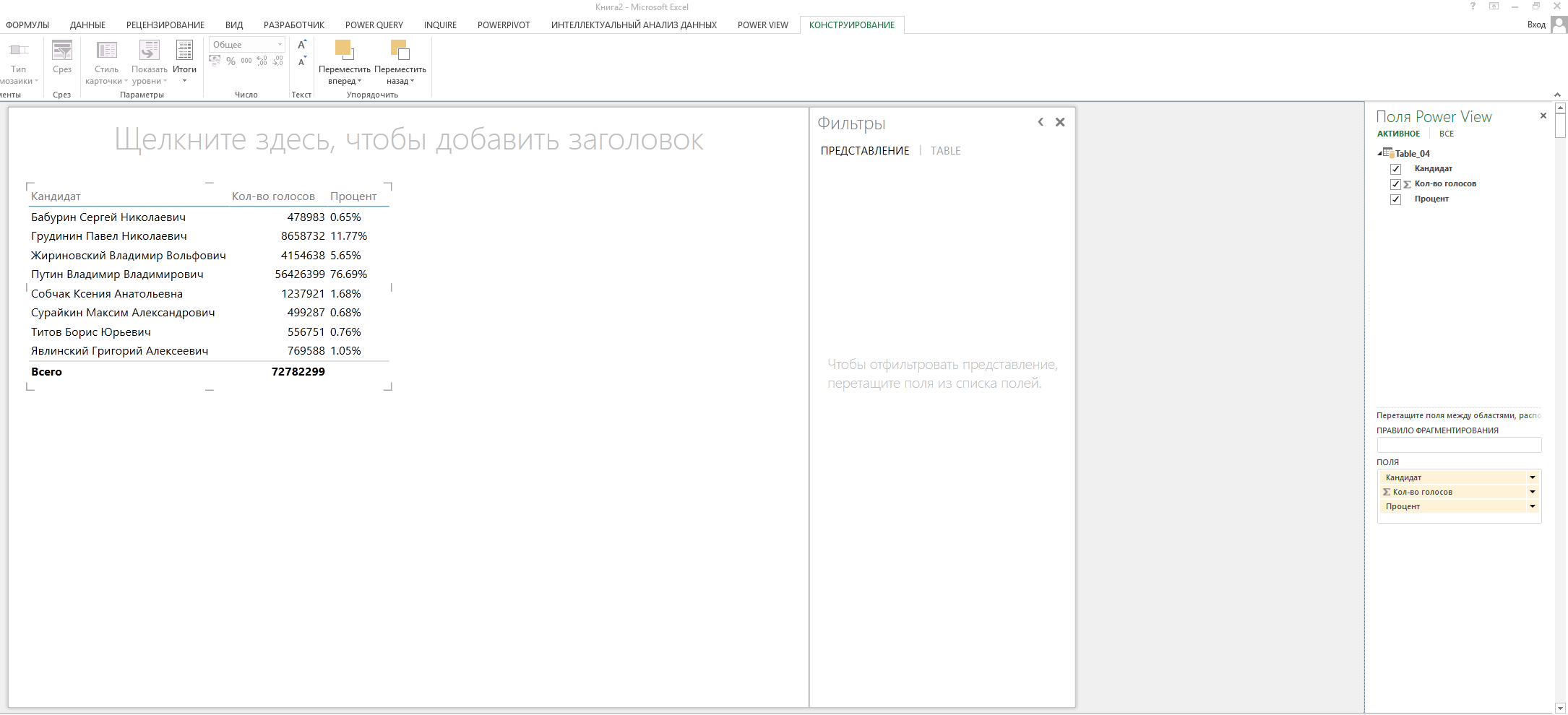
Полностью описывать возможности Power View - это на несколько статей. Сегодня сконцентрируемся на основных задачах. Преобразование таблицы в диаграмму и отображением на карте.
Настройка отображения в Power View
Что ж, подредактируем нашу модель данных. Для начала отключим столбец "Процент", чтобы построить круговую диаграмму (ну или столбец "Кол-во голосов", если так будет удобнее). Справа в области запросов снимаем галку со столбца "Процент".
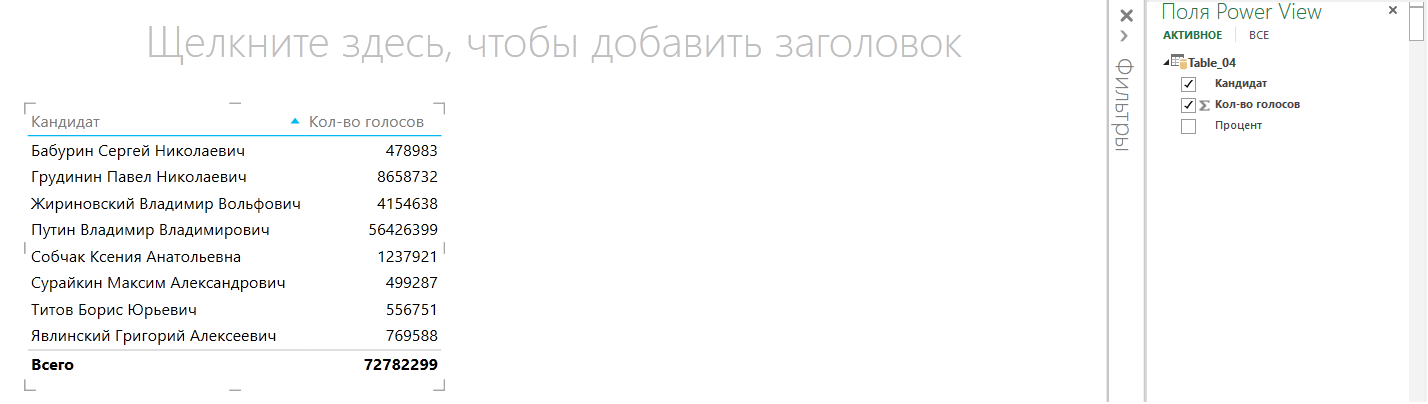
Из представления тут же исчезнет столбец. Теперь можно преобразовать таблицу в диаграмму. Для этого на вкладке "Конструирование" нужно нажать "Другая диаграмма" и выбрать вариант "Круговая диаграмма".
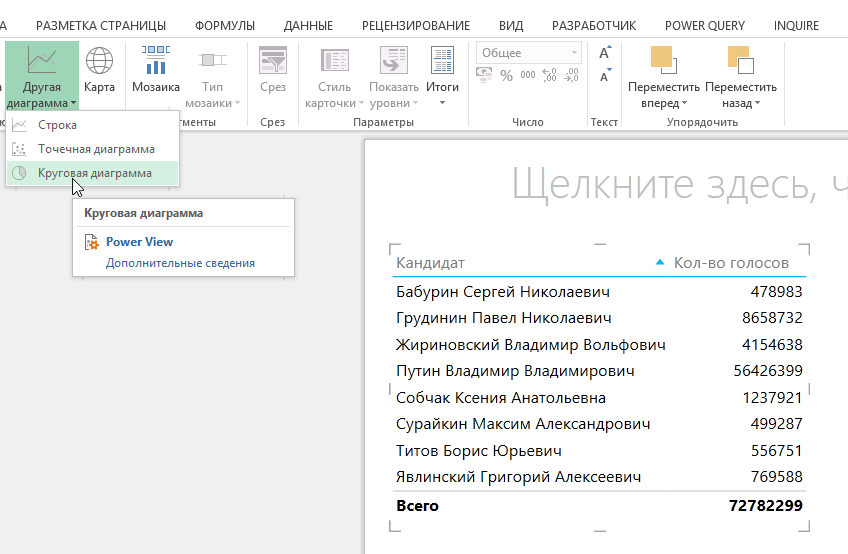
Получим преобразование таблицы в диаграмму с легендой.

Вот и всё, теперь у меня есть интерактивная диаграмма и достаточно щёлкнуть кандидата, чтобы подсветилась его часть набранных голосов.
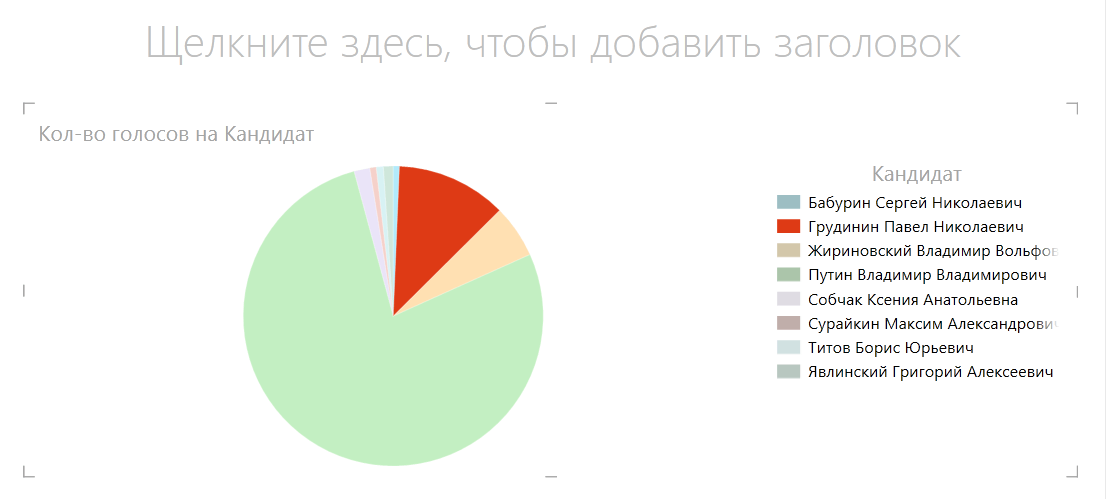
Есть небольшой минус - чтобы узнать точное количество надо наводить указатель на долю кандидата, мы же просто вставим таблицу с данными, чтобы видеть при щелчке сколько кто набрал. Для этого щёлкнем в свободном месте и отметим галками справа столбец "Кандидат" и "Кол-во голосов". Теперь при щелчке на долю в круговой диаграмме появится и число голосов.
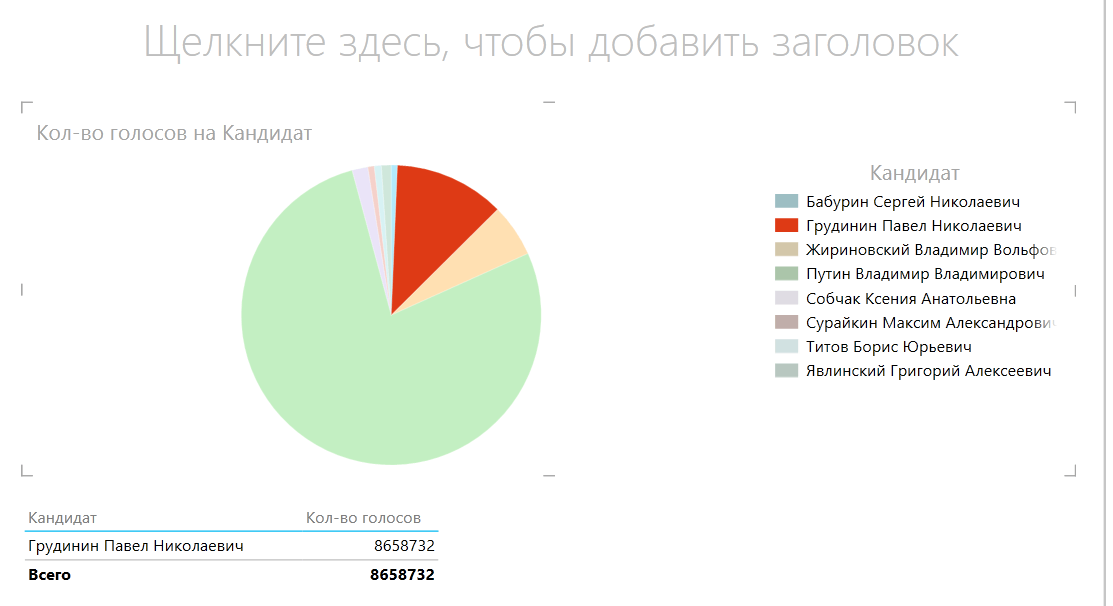
Вот и всё! Таким образом и будем строить наш отчёт. Во второй части статьи (она будет чуть позже) мы поработаем с таблицей по регионам и попробуем отобразить данные на карте. Всем удачи!