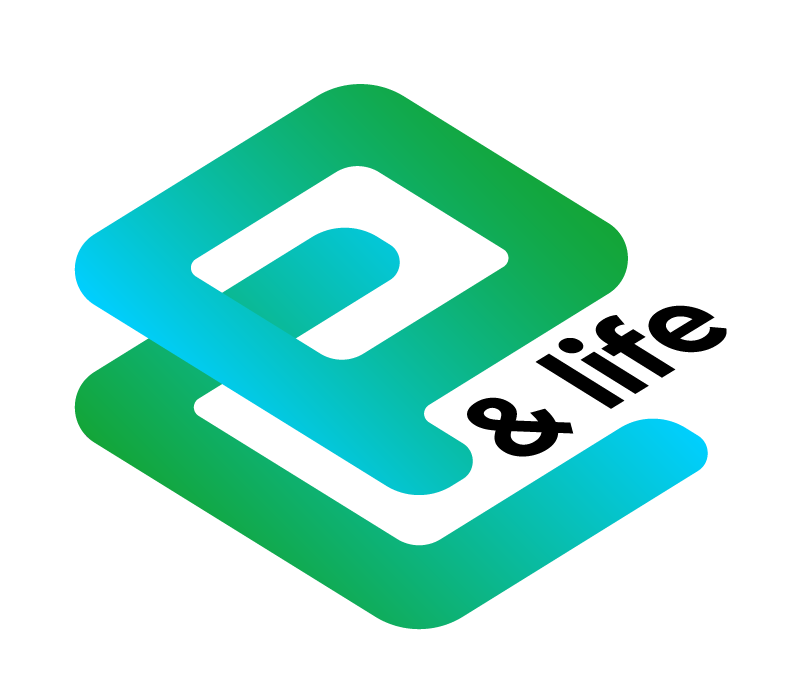Кнопка для вызова макроса в Excel
Добрый день, уважаемые читатели и подписчики блога! Как следует из заголовка, сегодня речь пойдёт о добавлении кнопок для вызова макроса. Вопрос, на мой взгляд, простой, но после получения нескольких десятков вопросов на эту тему, решил написать отдельный пост.
В прошлых статьях этот вопрос рассматривался вскользь. Теперь рассмотрим его более подробно и обстоятельно.
Вызывать макросы в Excel можно несколькими способами (естественно, макросы должны быть в книге):
- вставкой кнопки;
- сочетанием клавиш;
- вставкой автофигуры;
- вставкой рисунка.
Вставка кнопки.
Переходим на вкладку "Разработчик", в блоке кнопок "Элементы управления" нажимаем "Вставить", в появившемся списке выбираем вариант "Кнопка".

В выпавшем списке есть два варианта: кнопка как элемент управления формы и как элемент ActiveX. В принципе, большой разницы в выборе кнопок нет, так что возьмём кнопку из блока "Элементы управления формы".
После щелчка ничего не произойдёт, так как нужно указать место для нашей кнопки (простым выделением). На рисунке ниже будут два варианта кнопок.

Первый - это кнопка управления формы, второй - кнопка управления ActiveX.
Отличие - в добавлении вызова макроса. В первом случае нужно щёлкнуть правой кнопкой и выбрать "Назначить макрос...", во втором просто сделать двойной щелчок по кнопке и дописать вызов макроса. В моём случае это "Call DF".


Сочетание клавиш
С сочетанием клавиш всё гораздо проще. Переходим на вкладку "Разработчик", нажимаем кнопку "Макросы", в выпавшем окне выбираем макрос (DF), нажимаем кнопку "Параметры" и назначаем сочетание клавиш. Как правило это сочетание с клавишей Ctrl. Для вызова макроса нужно просто нажать назначенные клавиши.

Автофигура
Переходим на вкладку "Вставка", нажимаем кнопку "Иллюстрации", в выпавшем списке выбираем "Фигуры" и выбираем фигуру, которую хотим вставить. После выбора фигуры не забываем щёлкнуть по листу, как и в случае с кнопками.

Далее, щёлкаем правой кнопкой мышки по фигуре и используем пункт "Назначить макрос..." как и в кнопках. Выбираем наш макрос и жмём "OK".


Рисунок
С рисунками та же ситуация, что и с фигурами. Поэтому повторять порядок действий не буду. Вместо "Фигуры" нужно выбрать "Рисунки" и указать путь к любому рисунку на вашем ПК.

Далее снова щёлкаем правой кнопкой мышки и выбираем "Назначить макрос", выбираем нужный нам и нажимаем "ОК".
В итоге у нас появится книга Excel с четырьмя вариантами вызова макросов.

Скажу напоследок, что таким же способом можно назначить макрос и объекту WordArt, SmarArt рисунку, любой диаграмме.