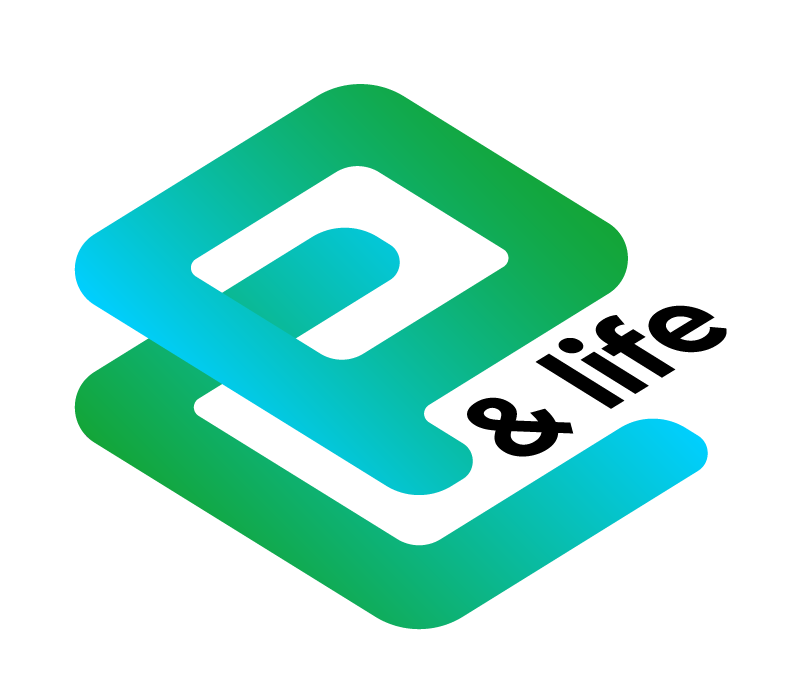Массивы в Excel пример использования
Добрый день, уважаемые подписчики и читатели блога! Сегодня чуть больше поговорим о массивах и практике их применения в Excel.
Задам несколько целей - нужно в расчётах таблицы использовать формулы массива и комбинировать их с обычными формулами, подробнее рассмотреть плюсы и минусы использования массивов.
Имеется таблица.
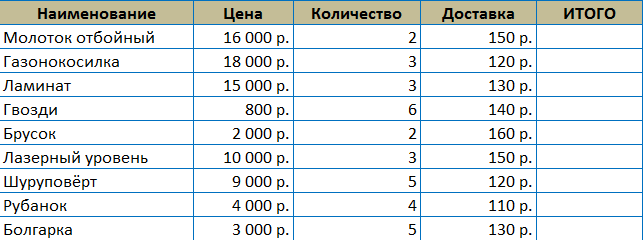
Как обычно мы действуем? Вводим формулу - количество * цену, плюсуем доставку, enter, протягиваем за маркер автозаполнения вниз, получаем результат. Способ классический, рабочий.
Давайте выполним те же самые действия, только умножать и прибавлять будем не ячейки, а целые диапазоны. Предварительно выделив диапазон от F3 до F11.

Первый нюанс, когда работаем с формулой массива нельзя нажимать Enter! Нажимаем Ctrl+Shift+Enter! Что это даст в итоге.
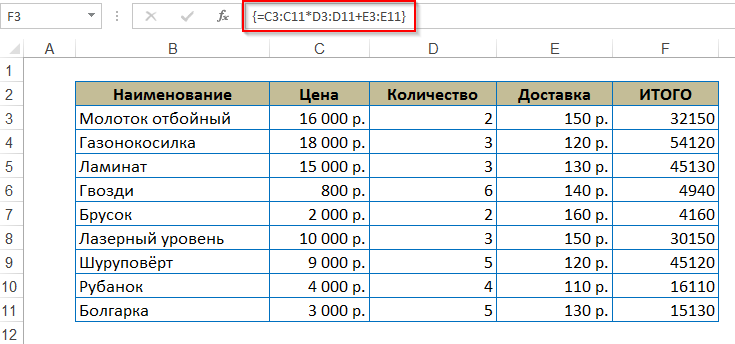
К обычной формуле добавятся фигурные скобки в самом начале и конце. Это говорит о том, что применён массив. То есть - если таблица большая, проще выделить весь столбец и использовать массив, чтобы не протягивать маркером до конца таблицы.
Комбинации формул массива и обычных формул
Усложняем задачу - нужно подвести итог (СУММ) по всему столбцу "ИТОГО", высчитать максимальную сумму заказа и узнать среднюю сумму заказа без копеек.
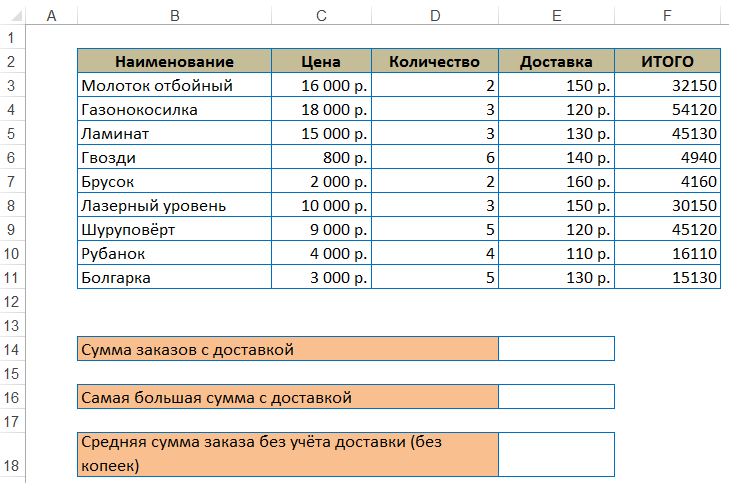
Аналогично воспользуемся функцией СУММ, только передадим ей опять массив в виде вычислений. Не забываем про Ctrl+Shift+Enter!
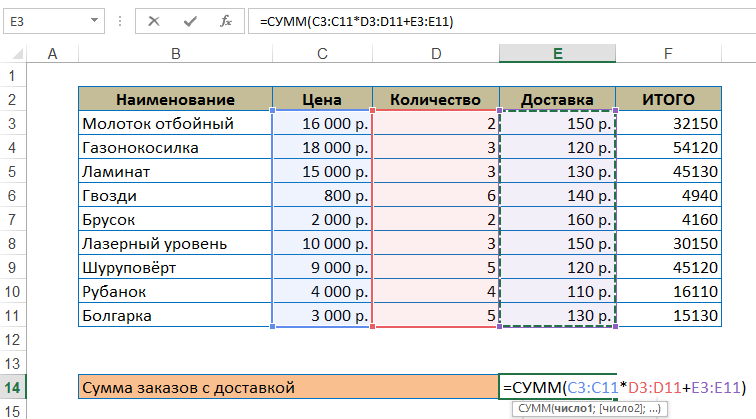
Взглянем в строчку формул.
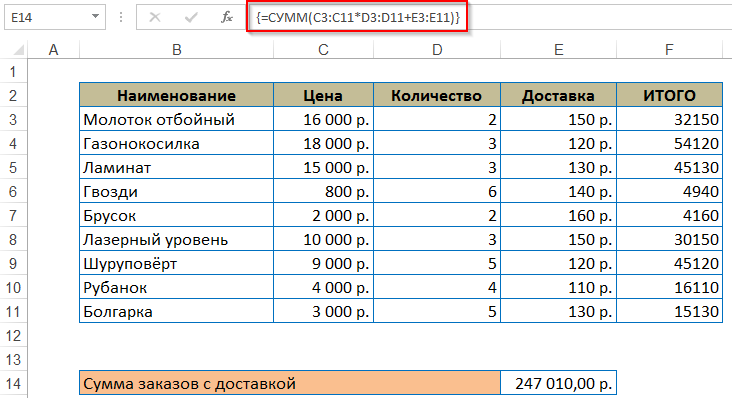
Посмотрим, что в этому случае делает программа Excel - пройдём по шагам вычислений. На вкладке "Формулы" нажмём кнопку "Вычислить формулу".
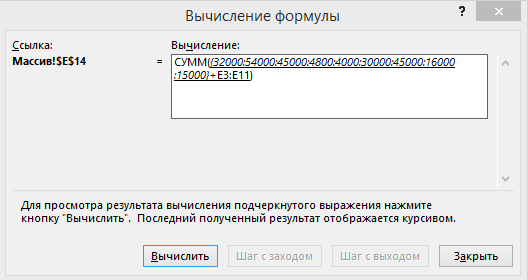
В окне вычислений видно, что теперь программа извлекает значения из каждой ячейки массива, затем производит математическое действие и выводит результат. Минус - на такое извлечение, если данных много, можно потратить много времени.
Аналогично подсчитаем максимальную стоимость покупки. Используем формулу МАКС и передадим ей массив.
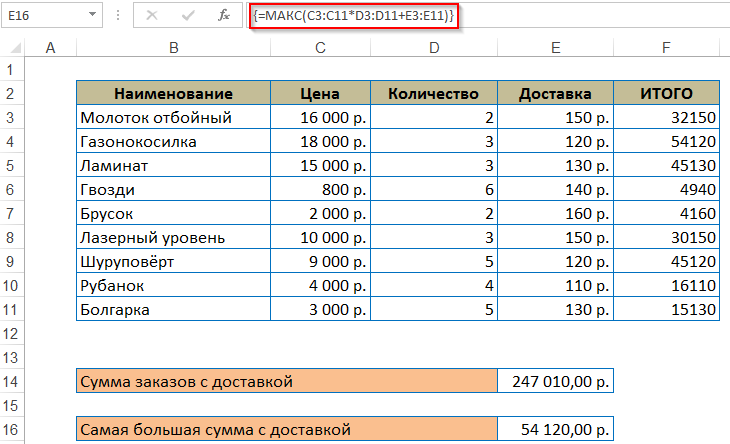
Настала очередь средней суммы покупки. Для округления будем использовать ЦЕЛОЕ (чтобы результат был без копеек) и СРЗНАЧ.
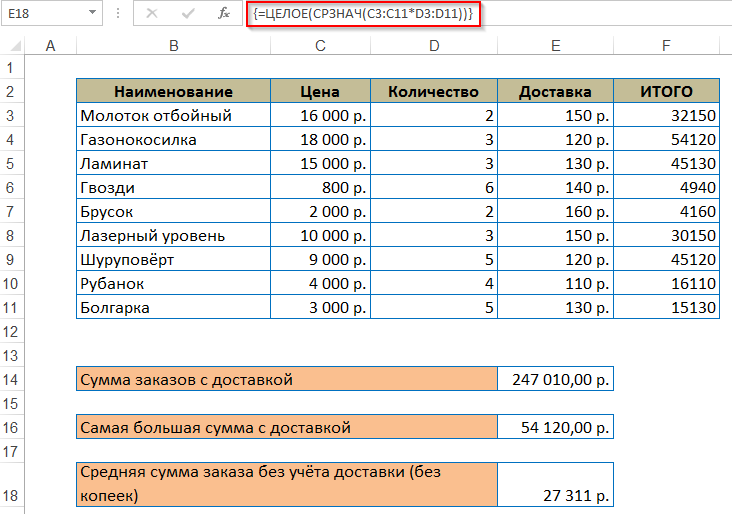
Готово. В этом случае даже получилось "экономнее" нежели в обычных формулах, так как для промежуточного итога нет своего столбца!
Как видно их примеров - у массивов есть свои плюсы и свои минусы. Не пробуйте удалять массив (если он содержится в диапазоне ячеек). Изменить только одну ячейку массива нельзя! Плюс - улучшаем безопасность, минус - приходится переделывать весь массив, если что-то пошло не так.
Если остались вопросы - посмотрите новое видео. Ну и по традиции - вам может понравиться статья про функцию ПЛТ. Всем удачи!