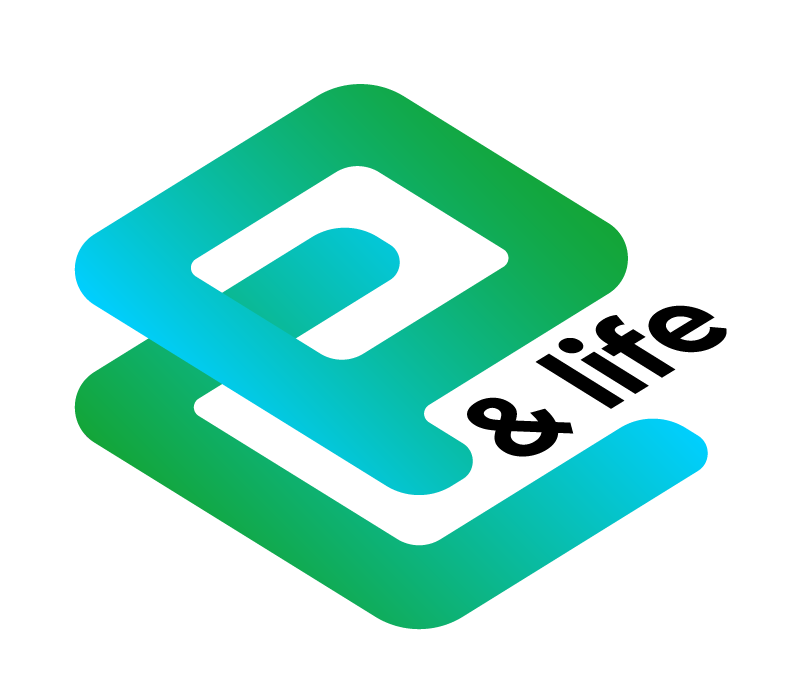Многоуровневые подписи на диаграммах Excel
Добрый день, уважаемые читатели и подписчики блога! Сегодня мы снова поговорим о диаграммах, а точнее как создать многоуровневые подписи для диаграмм. О построении диаграмм мы говорили в этом уроке.
Что делать если имеется следующая таблица?

Несколько больших сегментов разделённые на более мелкие. Выделим диапазон от А1 до С13, перейдём на вкладку "Вставка", нажмём кнопку "Гистограмма" и выберем "Гистограмма с группировкой", можно выбрать практически любой вариант.

Видно, что программа сама взяла название для диаграммы и соответственного разделила по областям все магазины.
Если будет ещё один уровень, к примеру округа, то диаграмма примет следующий вид.

Соответственно, если мы увеличим ширину диаграммы, то надписи по горизонтальной оси будут расположены по строкам.

Если же по каким-то причинам многоуровневая структура надписей не нужна можно её отключить.
Щёлкаем левой кнопкой мышки на горизонтальную ось (где названия магазинов), затем, когда она выделится рамкой, туда же щёлкаем правой кнопкой мышки и выбираем пункт "Формат оси".

Останется только снять галку "Многоуровневые подписи категорий". Диаграмма примет следующий вид.

Уровней на диаграмме может быть и больше, остаётся только правильно размещать данные в исходной таблице.