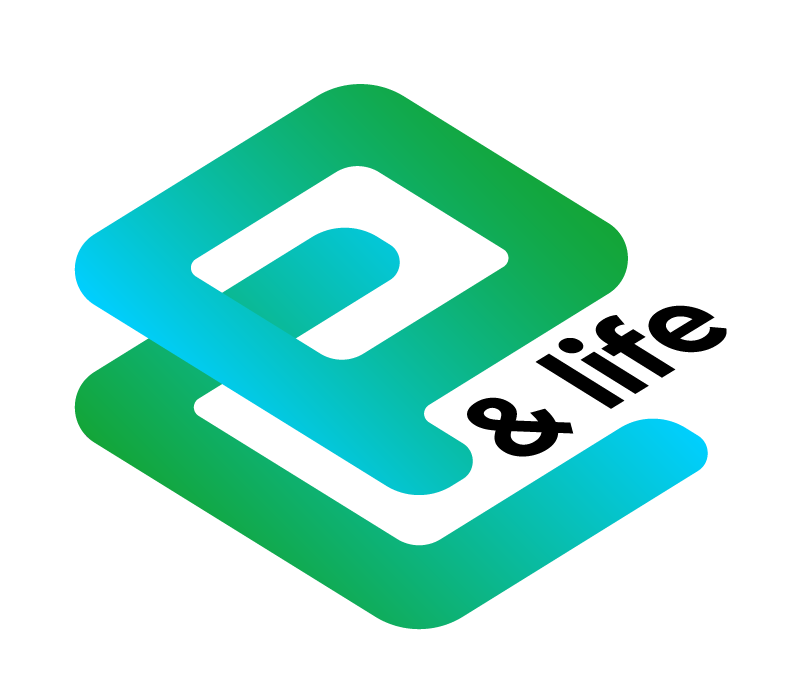Перевод в Excel
Встроенные возможности Microsoft Translator
Добрый день, уважаемые читатели и подписчики. Сегодня мы поговорим о непривычном функционале Excel - переводе с одного языка на другой.
Стандартными возможностями перевода можно воспользоваться на вкладке "Рецензирование", выбрать "Перевод".

Таким образом, нужно всего лишь иметь текст, выделить его и нажать кнопку "Перевод". Предложенные варианты можно вставить рядом с исходным текстом, для этого нужно перейти в ячейку и нажать кнопку "Вставить" в панели перевода.
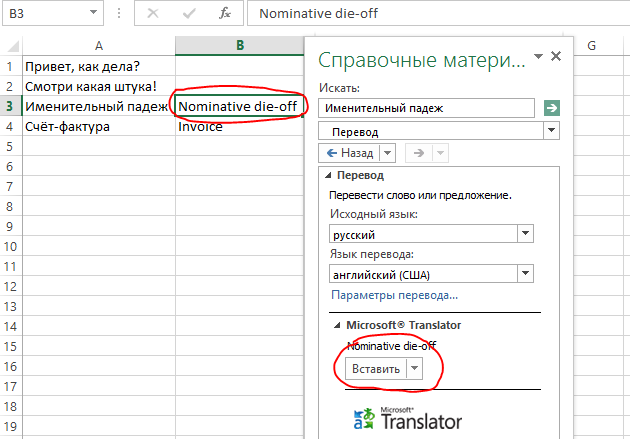
Все эти возможности предоставлены функцией Microsoft Translator, которая, к сожалению, не всегда отрабатывает корректно. Что делать если нужно воспользоваться более продвинутыми инструментами перевода для составления контрактов или договоров на другом языке?
В этом случае понадобится самостоятельно подключить тот переводчик - Гугл или Яндекс. Остальные, на мой взгляд, оставляют желать лучшего на данный момент. Я воспользуюсь вторым.
Яндекс переводчик
Для его корректно работы нам понадобится специальный api-ключ. Его можно получить на странице Яндекс.Переводчика. Естественно, нужно обладать аккаунтом на Яндексе, иначе ничего не получится.
После перехода останется всего лишь щёлкнуть "Создать ключ". Ключ будет создан, нужно будет ввести его описание.

Когда ключ будет создан, останется правильно оформить таблицу для перевода. В таблице должны быть:
- список выбора языка;
- поля для ввода текста;
- настройки запроса.
Картина будет следующей (мы пройдёмся по всем ей составляющим).

Итак, первое - мы размещаем в ячейки О1 и О2 языки (русский, английский) и делаем с помощью них проверку данных (для создания списка выбора) в ячейке С3. Подробнее про создание выпадающих списков можно узнать здесь.
Второе - выделяем место под поля для ввода текста, который будем переводить, оформляем их границами. Делается это выделением ячеек и объединением (На вкладке "Главная" выбираем кнопку "Объединить и поместить в центре"). В ячейку H6 вставляем формулу =ФИЛЬТР.XML(C18;"//text"), она поможет извлечь из XML ответа текст перевода.
Перейдём к самому важному полю - настройки.
В ячейку С15 поместим формулу проверки языка =ЕСЛИ(C3="Русский";"ru";"en"). Это позволит нам автоматически менять язык в ячейке С15 при выборе языка из списка в ячейке С3.
Ключ, ячейка С16 - сюда нужно будет вставить ключ, полученный выше. Свой я не указываю, так как вы сможете выпустить его самостоятельно. Помните об одном - у Яндекса есть ограничения на количество символов, переводимых бесплатно. Если объёмы текста будут большие - лучше купить подписку.
Запрос, ячейка С17 - здесь мы разместим URL запрос к сервису Яндекса. Приведу его полностью.
="https://translate.yandex.net/api/v1.5/tr/translate?key="&C16&"&lang="&C15&"&text="&КОДИР.URL(B6)&"&format=html"
- в первой части мы должны указать куда посылаем запрос (https://translate.yandex.net/api/v1.5/tr/translate?);
- вторая часть - key="&C16&", показывает из какой ячейки забрать api-ключ;
- третья часть - lang="&C15&", настраиваем направление перевода (en->ru, ru->en);
- четвёртая честь - "&text="&КОДИР.URL(B6)&"&format=html" указываем в какой кодировке мы забираем текст и в каком формате представлен запрос.
Ответ XML, ячейка С18 - здесь будет представлен ответ по xml запросу, который мы отправляли переводчику. Тут используется функция =ВЕБСЛУЖБА(C17), она расшифровывает запрос из ячейки С17 и переводит его в XML формат.
Вот и всё, нам остаётся только вводить текст в одно поле, а программа автоматически будет его переводить в другом.
Для большей наглядности прикладываю файл (без ключа, его вы выпустите и вставите сами). Не обращайте внимания на ошибки #ЗНАЧ - они появляются из-за отсутствия ключа.
СКАЧАТЬ ФАЙЛ с примером.
Надеюсь, так перевод в Excel будет несколько проще.