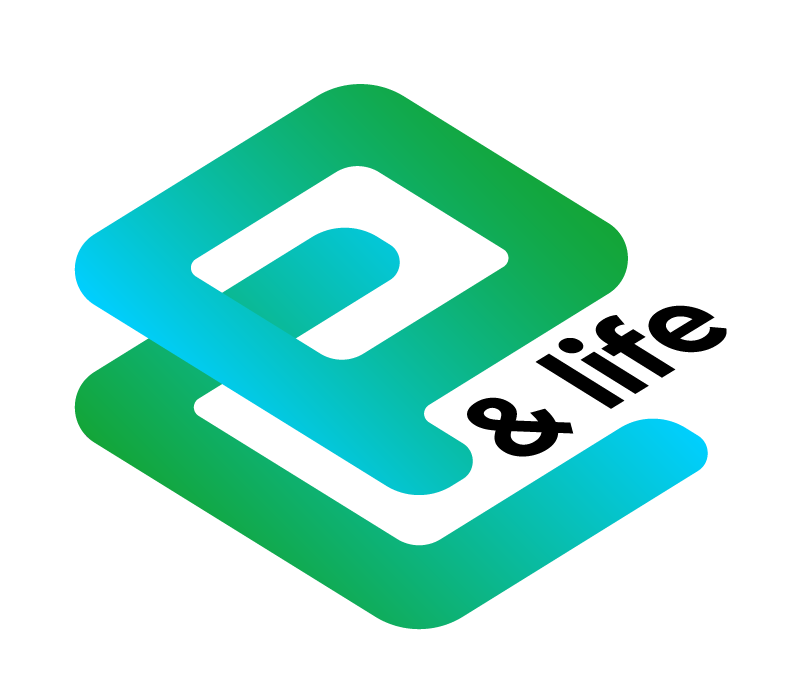Поиск отрицательных значений в таблице Excel
Добрый день, уважаемые читатели блога!
В сегодняшней статье мы поговорим о быстром выделении отрицательных значений в выделенном диапазоне таблицы Excel. Первая мысль, которая приходит в голову - использовать условное форматирование. Мысль правильная, но действий придётся выполнять слишком много. Рассмотрим вариант с использованием макроса.
Имеем таблицу с данными, в ней нужно найти и подсветить все отрицательные значения.

Теперь добавим новый модуль:
- на вкладке "Разработчик" нажимаем кнопку "Visual Basic";
- далее в меню нажимаем "Insert";
- выбираем "Module".
Перед нами появится окно модуля, куда нужно вставить следующий код.
Sub OtrZnach()
Dim cell As Range
' В выделенном диапазоне залить все ячейки красным
For Each cell In Selection
If cell.Value < 0 Then
cell.Interior.Color = RGB(255, 0, 0)
Else
cell.Interior.ColorIndex = xlNone
End If
Next cell
End Sub

Мы сделали следующее - для каждой ячейки в выделении, если её значение меньше нуля, цвет фона будет красным, если нет - оставить фон без изменений, перебор всех ячеек в выделенном диапазоне.
Сохраняем книгу с поддержкой макросов и проверяем работу. Для наглядности будет продемонстрировано два варианта с выделением и без (когда ничего не произойдёт).

Если необходимо изменить цвет заливки, то в строке "cell.Interior.Color = RGB(255, 0, 0)" просто поменяйте значения цифр. Для подбора нужного цвета можно воспользоваться сайтом rgb.to.
Вот и всё, теперь можно находить отрицательные значения в таблице Excel с помощью трех движений мышкой!