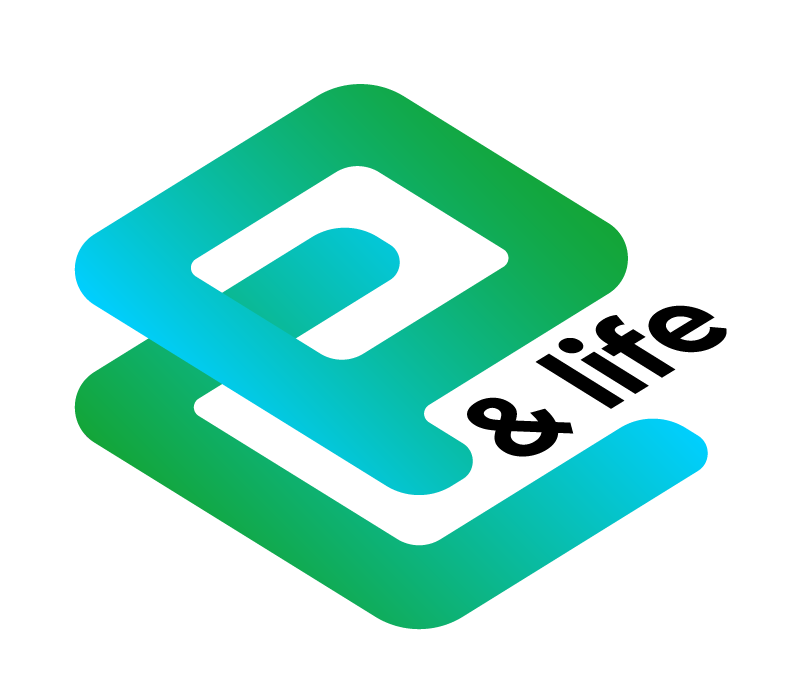Пользовательские форматы в Excel
Добрый день, уважаемые читатели и подписчики блога. Сегодня мы поговорим о форматах ячеек в Excel.
На вопрос о возможностях форматов почти всегда слышен ответ: "Да что там такого-то?". На самом деле есть очень даже большое ЧТО. Поехали.
Сначала немного теории - формат ячеек в Excel позволяет настраивать внешний вид данных, вплоть до их сокрытия или отображения по условию. Все мы знаем про "Общий, "Текстовый", "Числовой", "Финансовый", "Процентный", "Дата", "Время" форматы. Но что будет, если заглянуть в настройку формата ячеек в момент после установки того или иного формата? Вызвать диалоговое окно "Формат ячеек" можно сочетанием клавиш Ctrl+1.
Рассмотрим небольшую таблицу соответствия для составления "синтаксиса" текстового формата ячеек (если мы хотим дописать к данным в ячейке текст обязательно заключить его в двойные кавычки ""!).

Таким образом, для того чтобы установить нужный формат ячеек или заменить его на пользовательский нужно изменить его соответственно вашему желанию.
Пример №1
Задача- есть таблица, в которой зелёным цветом шрифта должны быть выделены положительные значения с надписью "Сверх", 0 должны быть синими "Ровно", а отрицательные значения должны быть красными "Недостаток".

Совершим подряд несколько действий:
- выделяем нужные ячейки (в нашем случаем с B2 до B6);
- открываем диалоговое окно "Формат ячеек" (Ctrl+1);
- выбираем слева в поле "Числовые форматы" вариант - (все форматы);
- справа в поле тип стираем вариант "Основной";
- записываем нужный формат для отображения данных - [Зеленый]+0" Сверх";[Красный]-0" Недостаток!";[Синий]0" Ровно".

В итоге получим вот такую таблицу:

То есть фактически данные не были изменены (к ним ничего не добавлялось), но тем не менее отображаются они теперь по другому.
Пример №2
В таблице с данными нужно отобразить только текстовые данные. Забегая назад скажу - ;;; (подряд три точки с запятой скрывают данные в ячейке). Т.е. нам нужно чтобы скрылось всё, кроме текста.

Действия:
- выделяем нужные ячейки (в нашем случаем с B2 до B6);
- открываем диалоговое окно "Формат ячеек" (Ctrl+1);
- выбираем слева в поле "Числовые форматы" вариант - (все форматы);
- справа в поле тип стираем вариант "Основной";
- записываем нужный формат для отображения данных - ;;;@.
Таблица станет такой:

Таким образом с помощью собственного формата данных можно здорово облегчить работу с данными!
Всем удачи и подписывайтесть на наш телеграм КАНАЛ.
Вас может заинтересовать предыдущая статья.