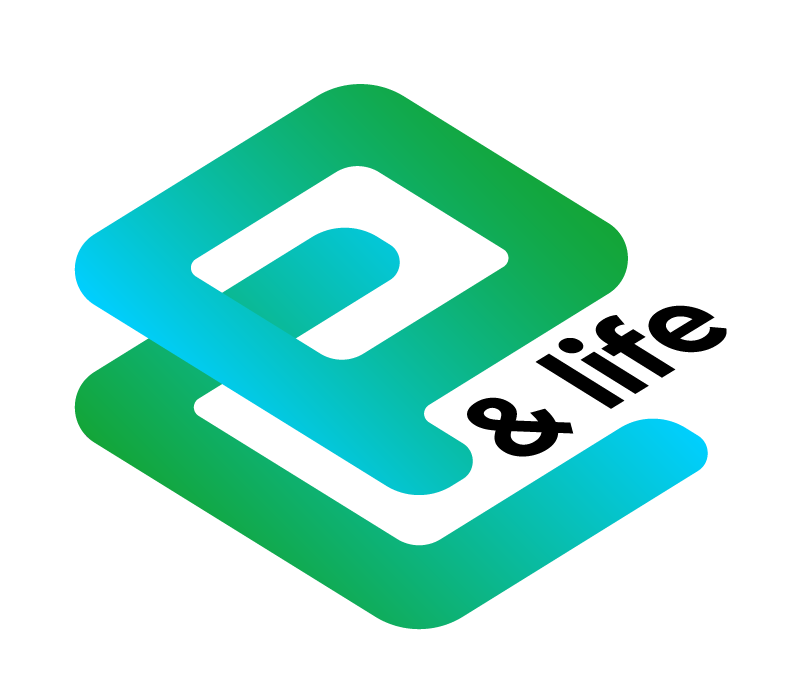Анализ план факт в Excel
Добрый день, уважаемые подписчики и читатели сайта! Сегодня поговорим о такой вещи как анализ план факт в Excel.
Данный вопрос, в принципе, не сложен, но иногда возникают вопросы - как можно наглядно показать выполнен ли план или нет?
Представьте себе небольшую таблицу.

В последней строке уже есть необходимые данные. Со знаком минус - план не выполнен, со знаком плюс - выполнен. Можно сделать акцент на ней, но мы пойдём другим путём. Воспользуемся графическими объектами - гистограммой и графиком, где наглядно будет показан процесс.
Выделим всю таблицу, на вкладку "Вставка", в блоке кнопок "Диаграммы" выберем вариант "Гистограмма с группировкой".

На гистограмме уже видно, что за периоды: май, август, ноябрь, декабрь, - план не выполнен (отрицательное значение). Нужно выделить данные этого блока визуально, так как серый цвет не очень заметен:
- щелкнуть на ряд данных (разница);
- открыть вкладку "Макет";
- выбрать кнопку "Заливка";
- указать цвет (я установил красный).

Видим, столбцы стали более заметными, но они не разделены по смыслу: выполнен план или нет.
В таком случае лучше пойти по пути построения графиков.
- удаляем гистограмму;
- выделяем таблицу;
- переходим на вкладку "Вставка";
- в блоке "Диаграммы" щёлкаем кнопку "Графики";
- выбираем вариант "График с маркерами".

График необходимо улучшить. Удалим линию "Разница", для этого щёлкаем на серую линию и нажимаем кнопку "Delete".
Переходим на вкладку "Конструктор", слева нажимаем кнопку "Добавить элемент диаграммы". В выпавшем списке выбираем "Полосы повышения и понижения", в выпавшем списке снова выбираем "Полосы повышения и понижения".
Диаграмма примет следующий вид.

На графике появились вертикальные прямоугольники - белый (план выполнен), тёмно-серый (план не выполнен). Зальём их соответственно в зелёный и красный цвета. Щёлкаем на белый прямоугольник - выделятся все. На вкладке "Формат" щёлкаем кнопку "Заливка фигуры", выбираем зелёный цвет.
Точно также поступаем с серым прямоугольником, только цвет выбираем красный.

Добавим подписи к данным и расположить их соответственно столбцам данных.
На вкладке "Конструктор" щелкаем кнопку "Добавить элемент диаграммы", в выпадающем списке выбираем "Подписи данных", далее "Сверху". Диаграмма будет вот такой.

Вот и всё, полосы понижения и повышения отлично подходят для визуализации любых данных в положительном и отрицательном диапазоне.
Вам может пригодиться статья - Как удалить значение и оставить формулу в Excel.