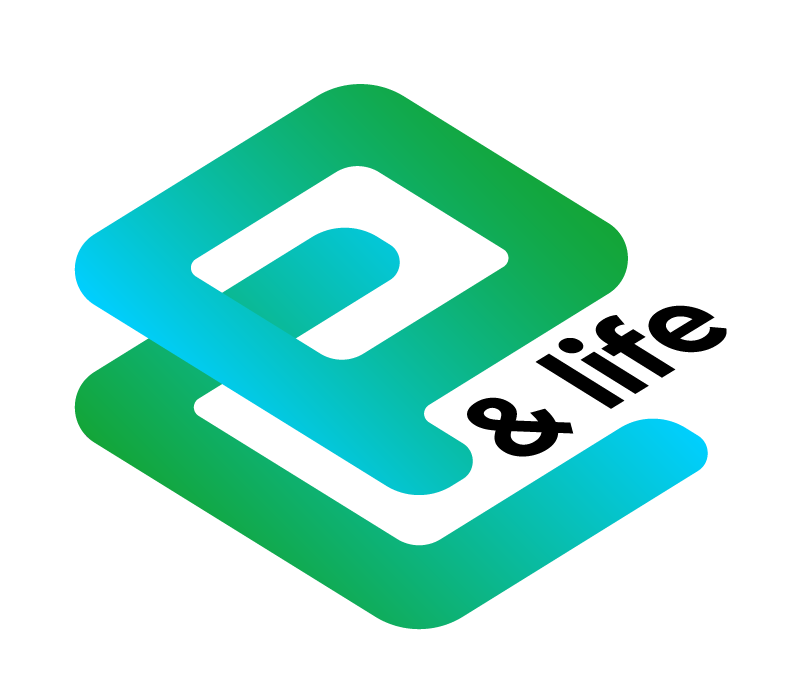Импорт данных SQL в Excel
Небольшой экскурс в MS SQL
Добрый день, уважаемые читатели и подписчики блога. Как вы уже догадались из названия статьи, речь сегодня пойдёт об импорте данных SQL в таблицу Excel.
Небольшое предисловие. Имеется база данных MS SQL, в которой содержится определённая таблица, её нужно загрузить в Excel.
Зачем использовать такую модель? Базы данных SQL могут быть объёмом гораздо больше чем файлы Excel и работают гораздо быстрее, а Excel используется как инструмент тонкой настройки загруженной таблицы.
Задача проста, но есть несколько моментов: необходимо знать, как называется инстанс (экземпляр) где находится база данных, естественно, нужно знать учётные данные, нужно знать название таблицы. Что ж, приступим.
Я предпочитаю в таких случаях использовать Microsoft Management Studio, для поиска основных данных. Найти ярлык можно в меню Пуск.

В консоли MS SQL есть несколько полей:
Server Type - можно выбрать тип подключения (в этом случаем остаётся Database Engine);
- Analysis Services - сервисы аналитики;
- Reporting Services - сервисы отчётов;
- Integration Services - сервисы интеграции (встраивания).
Далее следует имя сервера (его можно задать на этапе установки).
Тип аутентификации - WIndows Authentication или SQL Server Authentication, эти пункты позволяют выбрать тип проверки пользователя. Windows - можно войти под логином и паролем для операционной системы, SQL Server - под специальной учётной записью sa и заданным для неё паролем.
Оставим первый вариант - он проще (но запомните - только для тестов!). Хорошим тоном считается смешанная аутентификация и смена пароля для учётки sa на случай непредвиденных ситуаций.
Видно, что имя сервера - BLACKPRINCE, логин axiro. Пароль не скажу:) Осталось нажать кнопку "Connect" и зайти в базу данных.

Поди цифрой 1 - список баз данных, под 2 - тестовая база с именем Test, под 3 - запущенный SQL Server Agent - он должен быть запущен иначе база данных может быть не видна для других программ, если на нем стоит крест - щёлкнуть правой кнопкой мышки и выбрать "Start".
Исходные данные есть, теперь необходимо создать таблицу с данными. Это можно сделать через графический интерфейс, но лучше воспользоваться запросом - "New Query".

Откроется окно запроса.

Все запросы будут производиться на языке Transact SQL. У него очень много общего с синтаксисом SQL, но есть и много отличий.
Создаём базу данных
Если необходимо создать новую базу данных, например, магазины (SHOPS), синтаксис будет следующий:
CREATE DATABASE SHOPS
Обязательно после написания запроса нажать "Execute" или F5! В противном случае запрос не будет выполнен.

Под цифрой 1 - "Execute", под 2 - текст запроса, под 3 - результат выполнения. Если в процессе выполнения будут выявлены ошибки, они незамедлительно будут показаны. Пока всё идёт по плану.
Создаём таблицу
Если необходимо выполнить запрос к определённой базе данных - щёлкаем правой кнопкой на неё и выбираем "New query".

В окне запроса введём текст запроса. Цель - создать таблицу с четырьмя столбцами: номер магазина, название магазина, выручка магазина, менеджер. Лучше все столбцы называть по английски (хотя бы на первоначальном этапе).
CREATE TABLE dbo.Shops
(ShopID int PRIMARY KEY NOT NULL,
ShopName varchar(25) NOT NULL,
Revenue money NULL,
Manager text NULL)
GO

Нажать "Execute". Таблица создалась. Проверить можно раскрыв дерево базы данных и раскрыть группу "Tables".

Цель достигнута. В запросе также были упомянуты типы данных (varchar(25), money, text, PRIMARY KEY). Соответственно - varchar это длина текста, в скобках указано, что длина названия магазина может быть до 25 символов включительно, money - тип данных, представляющий денежные (валютные) значения, text - обычный текст, PRIMARY KEY - ограничение, позволяющее однозначно идентифицировать каждую запись в таблице SQL. Также есть атрибут NULL и NOT NULL - позволяет значениям принимать нулевое значение или не принимать (может в поле стоять ноль или не может).
Добавим в таблицу одну строчку (пока). Открываем окно нового запроса базе данных и добавляем запрос.
INSERT INTO dbo.Shops VALUES ( '1', 'Ручеёк', '120000', 'Петров В.И.')

Добавилась одна строка.
Импорт данных SQL в Excel
Со стороны Excel действий будет гораздо меньше. Переходим на вкладку "Данные", нажимаем кнопку "Получение внешних данных", "Из других источников", "С сервера SQL Server".

Как было написано выше, нужно указать имя сервера SQL - BLACKPRINCE, и выбрать проверку подлинности - Windows. Нажать "Далее".

В следующем окне выберем базу данных SHOPS и отметим галкой таблицу Shops. Если нужно выбрать несколько таблиц - отметить галкой соответствующую настройку. Нажать "Далее".

В следующем окне Excel предложит сохранить файл для подключения к базе данных с настройками. Нажать "Готово".

Теперь можно выбрать расположение загруженной таблицы и указать необходимые настройки. Я пока указывать их не буду, просто нажму "ОК". Таблица будет размещена в ячейку A1.

Цель достигнута! Таблица из базы данных перекочевала в Excel и теперь над ней можно совершать привычные действия.
В следующих уроках мы поговорим о более сложных манипуляциях с запросами к базам данных.
Вас может заинтересовать - Анализ план факт в Excel.