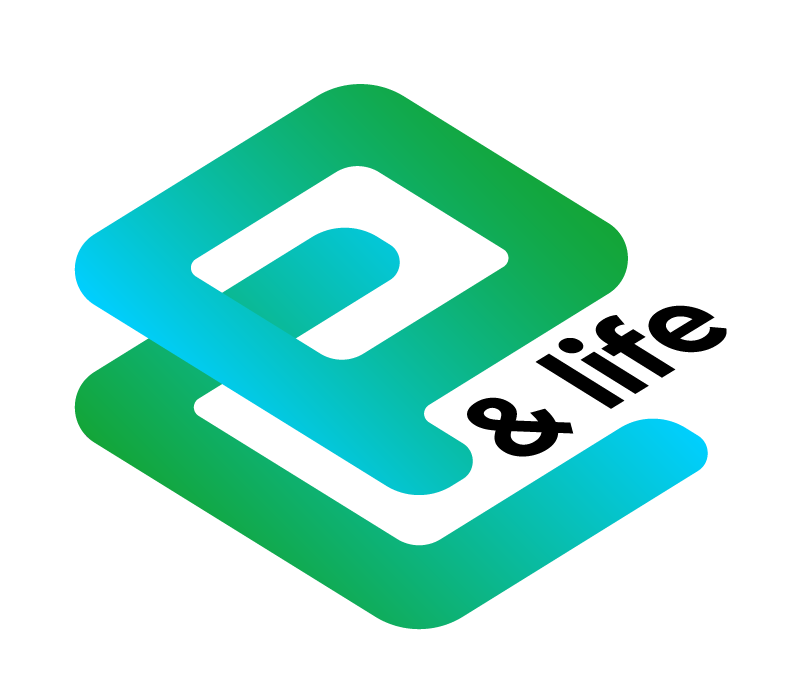Функция ЗАМЕНИТЬ в Excel
Добрый день, уважаемые зрители!
В ПРОШЛОМ УРОКЕ мы говорили с вами о функции (формуле) ПОДСТАВИТЬ. Сегодня речь пойдёт о схожей формуле, но с немного другим функционалом - ЗАМЕНИТЬ.
Итак, в чём же суть нашей формулы ЗАМЕНИТЬ? Она заключается в следующем - функция в указанном тексте, с указанного символа до указанного символа производит замену на новый символ.
Не совсем понятно, но если я покажу картинку - всё сразу встанет на свои места:)

Мы видим в ячейке A1 содержится текст (алфавит).
Поля:
- поле "Старый_текст" - содержимое А1;
- поле "Нач_поз" указывает формуле с какого символа начать замену (с 15, это буква Н);
- поле "Число_знаков" показывает сколько символов нужно заменить (10, включая Н у нас получится, что заменится всё вплоть до буквы Ч);
- поле "Новый_текст" содержит обязательно в кавычках новый текст, на который формула будет менять указанный диапазон.
В результате мы получим следующее:

Как мы и говорили - заменилось 10 букв на символ @.
Если немного усложнить работу, то функция заменить поможет нам и в других случаях.
Например, у меня есть список электронных адресов, мне нужно из них извлечь только логины пользователей.

Посмотрим на аргументы формулы:

В поле "Старый текст" стоит ячейка А2 с электронным адресом (мне из него нужно то, что находится до @).
Но как я узнаю где стоит этот символ, ведь длина адресов может быть разной? НА помощь нам придёт формула НАЙТИ. Синтаксис её очень простой =НАЙТИ("@";А2), т.е. найти в ячейке А2 символ @.
Поле "Число_знаков" мы тоже определённо не можем назвать, поэтому ставим 255 (число знаков в верхнем и нижнем регистре).
"Новый_текст" здесь в кавычках (обязательно!) поставим пробел.
Результат (после использования маркера автозаполнения):

Также прилагаю ФАЙЛ с примером таблицы!
Если остались вопросы - можно посмотреть видео-урок!