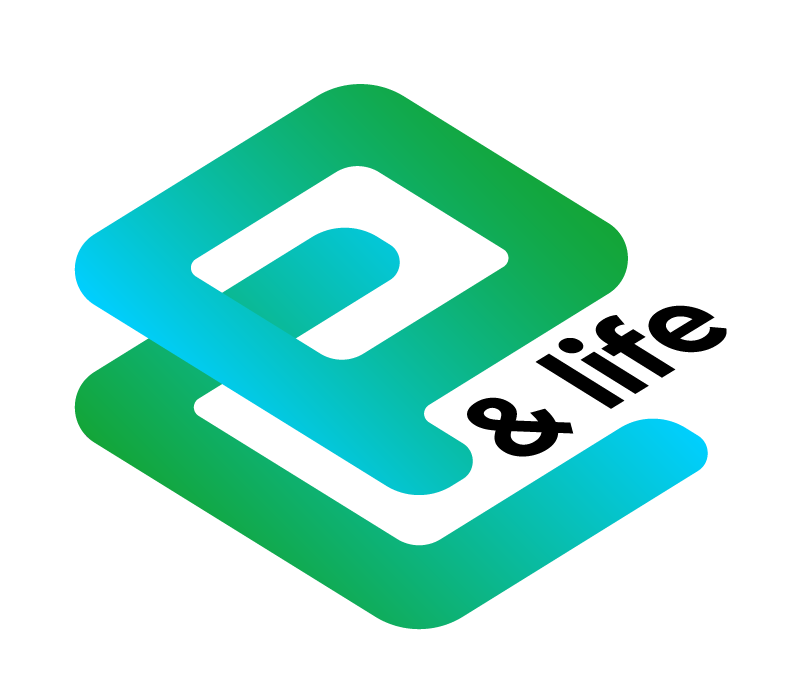Power BI запросы
Добрый день, подписчики и читатели блога! Я начинаю немного новую тематику для блога - PowerBI, так как поступает много запросов на описание хотя бы самых простых вещей и инструментов. Excel, конечно же, никуда не денется.
Сегодня поговорим о power bi запросах, источниках данных и загрузке данных в модель.
Немного о самой тематике и программе.
PowerBI - программное обеспечение от компании Microsoft, предназначенное для подключения, обработки и визуализации информации. Сама программа выросла из power инструментов для Excel (Power View, Power Query, Pover Pivot). Также нельзя не сказать о замене MS ReportServices на PowerBI Server, но это будет больше иметь отношение к MS SQL Server.
Программа работает на всех платформах (ПК, телефон, браузер), соответственно и версий (которые есть для ПК) две - онлайн и desktop.
Ниже представлены самые распространенные варианты применения Power BI Desktop:
- Подключение к данным
- преобразование и очистка данных для создания модели данных;
- создание визуальных элементов, таких как диаграммы и графики, которые наглядно отображают данные;
- создание отчетов, которые представляют собой коллекции визуальных элементов на одной или нескольких страницах отчета;
- совместное использование с помощью службы Power BI.
Взглянем на интерфейс программы, кто работал с power инструментами в Excel сразу отметит схожесть некоторых элементов. Но обо всё по порядку.
Интерфейс

- лента вкладок (как и во всех продуктах Microsoft);
- панели фильтров, настройки визуализации и полей (самая важная для нас вещь);
- панель переключения представлений (отчёт, данные (в виде таблицы), модель (настройка связей));
- панель страниц/листов.
Практические примеры Power BI запросов
Давайте попробуем что-то загрузить в нашу модель данных, так как все данные (очищенные и подготовленные) будут храниться в модели. Для примера возьмём те же курсы валют с сайта ЦБ.
Загрузка данных осуществляется с помощью специальных адаптеров (папка, файл, web, база данных и т.д.).

Если необходимо посмотреть весь список доступных источников загрузки - нажимаем "Другие". Список внушительный.

Нас интересует "Интернет", выбираем в списке быстрых источников. Вставляем адрес с сайта ЦБ (в самом низу главной страницы есть ссылка "Технические ресурсы" (кликабельно). Жмём "ОК".

Попадаем в следующее окно - редактор Power Query

Видим, что по данному адресу располагается таблица "Foreign Currency Market" (табличка с курсами валют на сегодняшний день). Жмём "Преобразовать". Загружать на этом этапе ничего не нужно. Следом откроется окно преобразования power bi запроса с данными.

Видим, что первый столбец "Valute" содержит кликабельную ссылку "Table" (таблица с курсами валют на сегодняшний день). Нажимаем на неё и проваливаемся в нужную таблицу.

Всё подгрузилось за исключением имени валюты на русском язык. Из статьи - иероглифы в запросе power query - мы знаем, что проблема в кодировке. Исправляем. Слева в поле применённые шаги, щёлкаем небольшую шестерёнку, напротив "Источник". Откроется окно с параметрами нашего запроса/источника. Где нужно выбрать в поле "Источник файла" кодировку 1251. Жмём "ОК" и переходим к последнему пункту в "Применённых шагах" к последнему пункту.

Теперь видно, что всё отображается как нужно.

Удалим из таблицы ненужные столбцы - NumCode и Attribute:ID (последний нам нужен, чтобы узнать код валюты для других запросов). Удаление также делается очень просто - щёлкаем на заголовок столбца и нажимаем "Delete".

Вот эту таблицу уже можно использовать. На вкладке "Главная" нажимаем "Закрыть и применить", чтобы данные загрузились к нам в модель. И, как ни странно, получим пустое окно, с одним нюансом.

Появились все наши столбцы и имя загруженной таблицы - XML_daily. Переименуем для дальнейшего удобства. Нужно два раза щёлкнуть на текущем имени. Отметим также два столбца "Name" и "Value". Картина будет следующей.

Теперь пере нами во всей красе - Power View. Слева видна таблица с нашими курсами валют, но мне, к примеру, нужны только доллар, евро, фунт и и белорусский рубль. Давайте отфильтруем. В блоке фильтры по полю "Name" нужно галками отметить нужные.

Дальше останется только преобразовать таблицу в диаграмму, выберем в в блоке "Визуализации" "Гистограмма с группировкой", а также настроим свой цвет для каждого столбца валюты (это делается в настройках визуализации, кнопка валика).

Получилась красивая диаграмма, которая больше не потребует от нас повторения действий по загрузке и каждый день будет показывать актуальный курс ЦБ. Также, если это необходимо, можно включить "Метки данных", чтобы отображались над столбцом показатели курса валюты.

Представления
Если же открыть представление "Данные" или "Модель" мы увидим загруженную и отредактированную таблицу c power bi запросом "Курсы валют" и "схему" для составления связей с другими таблицами.

Представление "Данные" мы видели несколько раньше.
Останется только сохранить нашу модель для дальнейшего использования.
На этом первое погружение мы закончим и дальше будем смотреть какие ещё есть возможности для работы с данными, а также поговорим о формулах DAX.
Всем удачи!