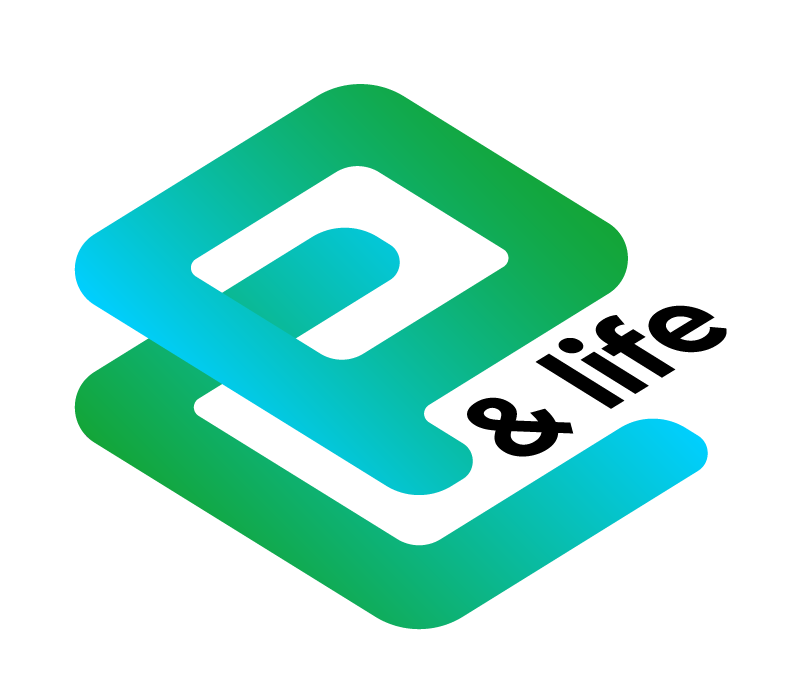Комплексная диаграмма в Excel
Очень часто в Excel нужно построить две диаграммы сразу, но расположить их так, чтобы они были одна на другой, т.е. были комплексной диаграммой.
Вся трудность в том, что по стандарту у диаграммы есть заливка (она будет скрывать всё, что находится за ней). Это неудобно! Давайте рассмотрим по шагам, что мы будем делать.
Во-первых, построим две диаграммы из двух таблиц (как строить диаграммы можно посмотреть в статье - Графики и диаграммы в Excel).

Во-вторых, расположим диаграммы так, как нам нужно (для вставки диаграмм выделяем таблицу с данными идём на вкладку "Вставка", в блоке кнопок "Диаграммы" щёлкаем тот тип диаграммы, который хотим).
В-третьих, перетащим полученный график на нашу диаграмму (щёлкаем на область графика (тонкая линия вокруг него), когда появится крест с четырьмя стрелками - тащим график на диаграмму).

Видим следующую картину - график закрывает собой диаграмму. Уберём ненужные нам элементы (для этого правой кнопкой мыши щёлкаем на график и выбираем пункт "Формат области диаграммы, в появившемся окне раскрываем два списка "Граница" и "Заливка" и выбираем варианты "Нет границы" и "Нет линий").
Это избавит нас от эффекта наложения графика на диаграмму. Также советую уменьшить размер вашего графика.

В-четвёртых, уберём горизонтальные линии на наших графике и диаграмме (для этого щёлкаем на график, переходим на вкладку "Конструктор", в блоке кнопок "Макеты диаграмм" кликаем "Добавить элемент диаграммы", в появившемся списке жмём "Сетка", а затем "Основные горизонтальные по основной оси", повторить с диаграммой).

В-пятых, удалим ненужные нам элементы (для этого щёлкаем на элемент (я выбрал названия продукции, так как они у меня есть на диаграмме) и жмём кнопку Delete). Один момент, график (в моём случае) лучше переместить в правую часть диаграммы.
В итоге получим вот такой эффект.

Комплексная диаграмма готова!
Если остались вопросы - смотрим видеоурок! Огромное спасибо за чтение!