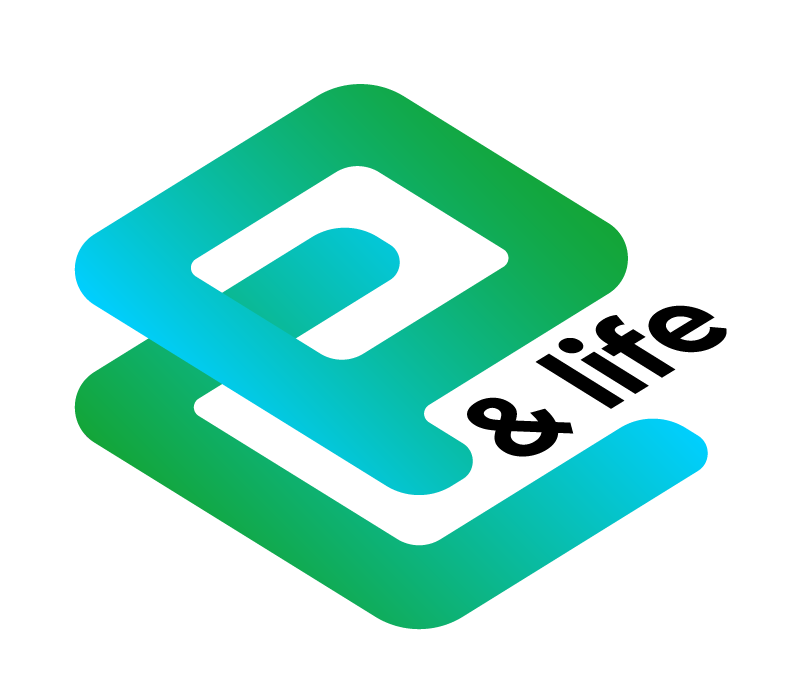Лепестковая диаграмма в Excel
При построении диаграмм в Excel очень важно выбирать внешний вид, ведь очень многое зависит от человеческого восприятия.
Лепестковая диаграмма представляет из себя своеобразную паутину, все данные будут начинаться в её центре и располагаться по осям (как в настоящей паутине).
К плюсам лепестковой диаграммы можно отнести:
- наглядность;
- отражение изменений во временном разрезе;
- простое и наглядное добавление данных.
Построение диаграммы
Для начала построения нам потребуются данные (либо готовая таблица, либо вновь построенная). Мы переходим на кладку "Вставка" и в блоке кнопок "Диаграммы" жмём кнопку "Рекомендуемые диаграммы", затем переходим на вкладку "Все диаграммы" и в левом столбце выбираем "Лепестковая диаграмма", лучше взять лепестковую с маркерами (она гораздо нагляднее).
Желательно использовать этот способ, так как можно посмотреть все варианты построения диаграммы.

После вставки диаграммы мы получим примерно следующую картину:

Нам останется только настроить её внешний вид:
- На вкладке "Конструктор" выберем Стиль 7 (это диаграмма с тёмным фоном, при печати она будет смотреться лучше);
- Не стоит брать лепестковую диаграмму с заполнением (цвета закроют друг друга);
- Лучше изменить размер диаграммы (подробнее по ссылке Работа с диаграммами);
- Если необходимо, можно с помощью кнопки "Изменить цвета" подобрать другие цвета для наших линий.
В итоге мы получим вот такой объект:

Мне напомнила данная диаграмма школьную розу ветров, которую чертили на уроках географии 🙂
Если остались вопросы - посмотрите новое обучающее видео!