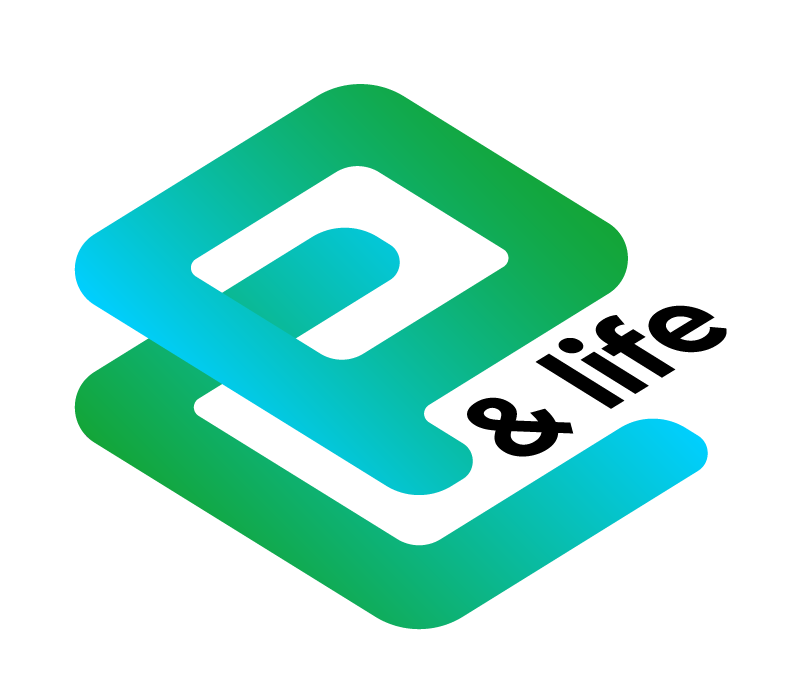Power View в Excel
Добрый день, товарищи, читатели блога и подписчики! В прошлой статье мы коснулись темы создания отчётов Power View, остановившись на круговой диаграмме и таблице с общим количеством голосов. Продолжим!
Имеется таблица с общими результатами, которую мы получили запросом Power Query, и таблица с разбивкой по субъектам нашей необъятной Родины. Есть загвоздка - если приглядеться, то видно, что в каждой ячейке есть и количество голосов по региону и процент от общего количества голосов по региону. Вторая загвоздка - таблица горизонтальная, то есть придётся превращать в вертикальную.
Преобразование горизонтальных диапазонов в вертикальные
Преобразование диапазонов доверим функции транспонирования - {=ТРАНСП(A1:CI1)}. Придётся также использовать возможности массива (об этом говорят фигурные скобки в начале и конце формулы). Об этом мы говорили здесь, здесь и здесь. Только перед использованием нужно не забыть выделить такую же по количеству ячеек вертикальную область, то есть если хочется преобразовать четыре горизонтальные ячейки в четыре вертикальные, нужно выделить четыре вертикальные ячейки, ввести функцию. Соответственно, если необходимо транспонировать большое количество - нужно просто выделить и нажать Ctrl+Shift+Enter, чтобы воспользоваться возможностями массива. Вводить полностью по всем регионам конечно же не нужно, можно воспользоваться маркером автозаполнения. Ниже представлена часть таблицы.

Как только данные сверены и располагаются в вертикальной таблице - нужно выделить её полностью (Ctrl+A) и скопировать в буфер обмена. Затем перейти на новый лист и вставить только значения.

Загвоздка в том, что в ячейках таблицы теперь есть и количество голосов и их процентное соотношение. Избавимся от лишних данных. Будем искать текст слева от пробела в ячейках таблицы. Вводим формулу =ЛЕВСИМВ(B2;ПОИСК(" ";B2))+0. Формула будет искать текст левее пробела до самого начала ячейки. Для чего добавляем 0? Чтобы полученные данные сразу стали числами, в противном случае придётся делать ещё одно действие - преобразование текста в число.

Помним, что числа всегда автоматически выравниваются в ячейках по правому краю, текст - по левому. Итак, таблица получена, нужно преобразовать её в умную таблицу - Ctrl+T.

Преобразования завершены. Можно переходить к отчётам Power View в Excel.
Вставка отчётов Power View
Для вставки отчёта нужно оставаться в ячейке умной таблицы. Открываем вкладку "Вставка" и нажимаем кнопку "Power View".

В появившемся окне нажимаем "ОК" и проваливаемся в созданный отчёт со стандартной таблицей.

Стандартную таблицу можно удалить просто нажав "Delete". Теперь необходимо сформировать новую таблицу, к примеру, по кандидату Грудинин. Отмечаем галкой фамилию кандидата и пункт "Регион", чтобы получить таблицу.

Далее в блоке "Представление переключателя" нажимаем кнопку "Карта", чтобы преобразовать таблицу в карту.

Сейчас отчёт видит слишком много строчек в поле "Цвет", перетащим "Регион" в "Местоположение".

Вот теперь получилось как надо - разбивка по регионам. К сожалению есть капля дёгтя - город Москва определяется автоматически в США (он там действительно есть). Карты Бинг, что с них взять? Добавим к нашему отчёту остальных кандидатов, каждого на своей карте.

К сожалению данная версия Power View не позволила собрать всех кандидатов на одной карте, хотя не исключаю, что я делал что-то не так. Для первого раза, думаю, сойдёт. В следующих статьях посмотрим, что ещё предлагают интерактивные отчёты Power View.
Если знаете - напишите как совместить всех кандидатов на одной карте, обязательно опубликую ваше материал! Всем удачи и с Наступающим!